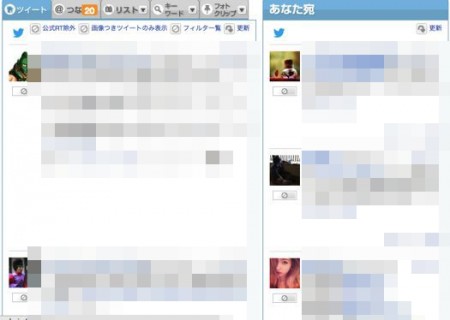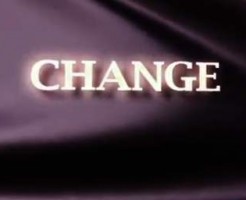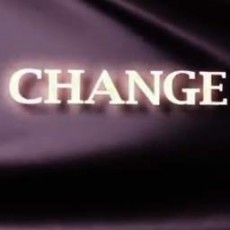PC版Twitter おすすめクライアントアプリ3選【Windows/Mac対応】
注目記事!!
>>勝手にリツイートされる!これってスパム?解除方法を紹介!>>Vine【Reika、けみおに学ぶ使い方】面白く撮影する2つのコツ!

 こんにちは!
こんにちは!
記事担当のつるです^^
今回の記事では、
PC版Twitterにおすすめの
クライアントアプリ3選
という内容をお届けしていきます。
主にスマホで使うことが多いと思いますが、
パソコン関係の仕事をする人は
そちらでTwitterを使うこともあると思います。
Web版(ブラウザ版)でも事足りますが、
クライアントアプリを利用すれば
より効率的にTwitterを使えます。
おすすめクライアントアプリ3選【Windows/Mac対応】
今回紹介するクライアントアプリは
どれも無料で使うことができ、
Windows、Mac共に対応しています。
アプリによって使い勝手が異なるので、
3つ全部使ってみてから1つに絞る
ということもありだと思います。
以下からインストール方法と
簡単な使い方を紹介してきますが、
僕のPCはMacなので、
画面の仕様がやや異なるかもしれませんが、
基本的な手順・方法はほとんど同じです。
この情報は知ってますか?
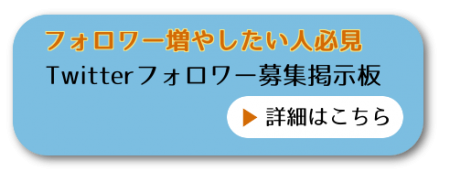
ツイタマ
上記のURLにアクセスしたら、
下にあるオレンジ色のアイコンを
クリックします。
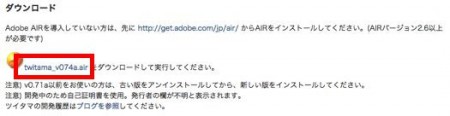
すると、注意書きが表示されるので、
文書を読んで確認したら
「インストール」をクリック。
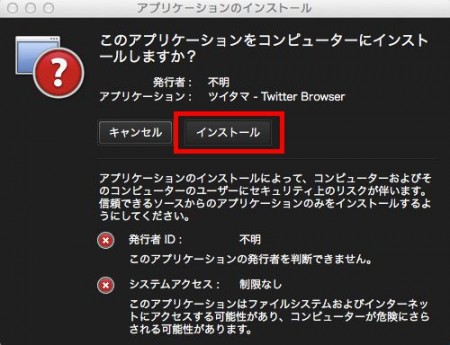
インストールが完了すると
真っ白な画面が表示されるので、
右上の歯車マークをクリック。
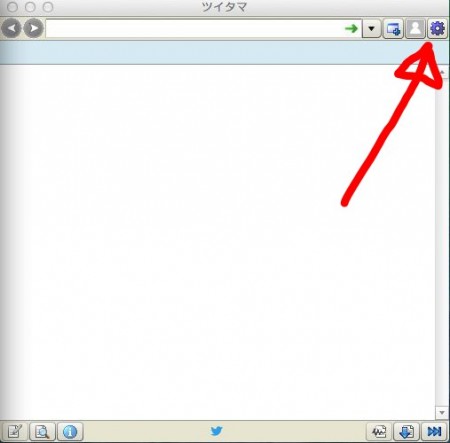
ログインからユーザを追加すると、
アプリ連携の許可を行った後、
PINコードの入力が求められます。
この手順を終えれば、
ユーザー登録が完了し、
タイムラインが表示されます。
アカウントの追加も簡単にでき、
デスクトップの隅っこに置いておけるので、
見やすく使いやすいアプリだと思います。
ついっぷる
>>http://twipple.jp/unlogin/index.html
最もポピュラーなアプリの一つだと思います。
通常版、オフィス版の2種類がありますが、
ここでは通常版で進めていきます。
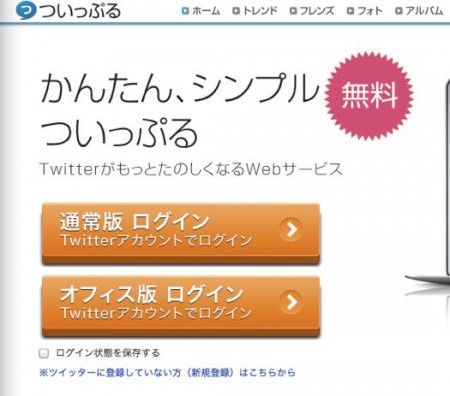
オレンジのボタンをクリックすると、
連携アプリの認証画面に移動するので、
認証をクリックして進みます。
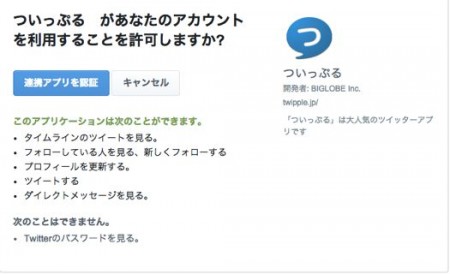
これでついっぷるへの登録は完了。
タイムラインと自分宛てのツイートが
このように並んで表示されます。
スマホでもついっぷるを使っている
という人は使いやすいと思います。
Janetter
デザイン性に優れているアプリ、
アクセスしたら緑色のボタンをクリック。
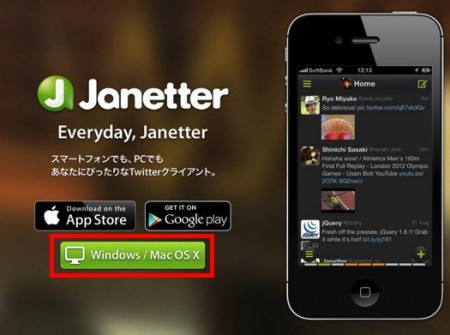
次に、
「無料ダウンロード」をクリックし
インストールしていきます。
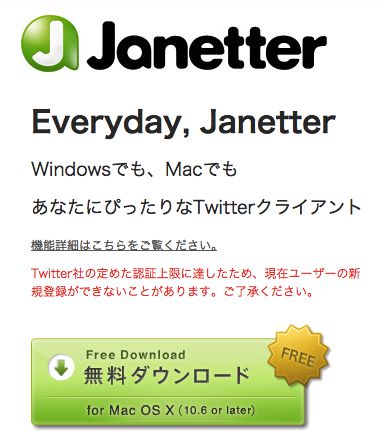
インストールが完了したら、
「Sign in with Twitter」をクリック。
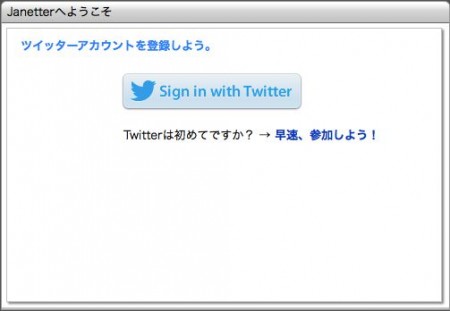
・・・と思ったら。
現時点では利用できない模様。
というのも、
こちらをご覧下さい。
Twitter社の定めた認証上限に達したため、
現在ユーザーの新規登録ができないことがあります。
ご了承ください。
Pro版は利用できるものの、
無料版は上限に達しているので、
利用することができないようです。
ちょっと残念な気持ちになりますが、
上記2つのアプリもありますから、
あまり悲観視しないようにしましょう。


![Twitter アプリ連携を解除する方法![iPhone/Android]](https://twitter-lib.jp/wp-content/uploads/2014/06/PAK86_nayamubiz20131223500-thumb-500xauto-4605-150x150.jpg)