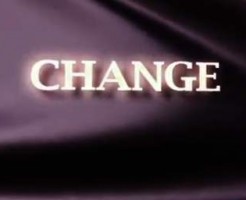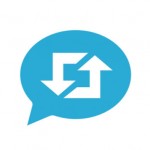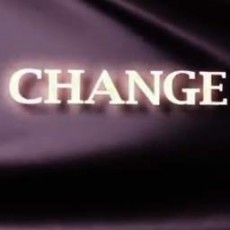Twitter リストの基本的な使い方【iPhone/Android】
注目記事!!
>>勝手にリツイートされる!これってスパム?解除方法を紹介!>>Vine【Reika、けみおに学ぶ使い方】面白く撮影する2つのコツ!

Twitterのリスト機能を活用していますか?
リストとは一言で言えば
「グループ」のようなもの。
普段から仲良くしている友達、
Twitter上で繋がった友達など。
リスト機能を活用することで、
友達のツイートが見やすくなり、
リプライなどもしやすくなります。
今回の記事では、
Twitter リストの基本的な使い方
【iPhone/Android】
という内容をお届けしていきます。
「リスト機能」の説明を簡単に
 こんにちは!
こんにちは!
記事担当のつるです^^
「リスト機能」とは先程も述べたように、
「グループ」のようなものです。
ジャンル別のリストを作ることで、
そのリストに登録してある友達の
ツイートのみを表示することができます。
通常であれば、
フォローしている人のツイートで
タイムラインが埋まっていきますが。
そうすると、友達のツイートを
見つけることが困難になります。
そこで活用したいのが「リスト」
部活、サークル、趣味などの
リストを作成しておくことで、
不要なツイートに埋もれずに済みます。
リストの作成方法【端末別】
この情報は知ってますか?
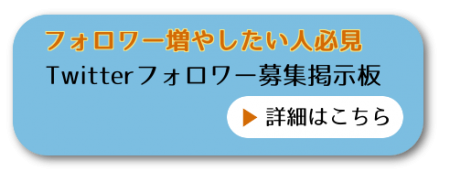
PCでリストを作成する
画面右上のアイコンをクリックし、
「リスト」の項目を選択
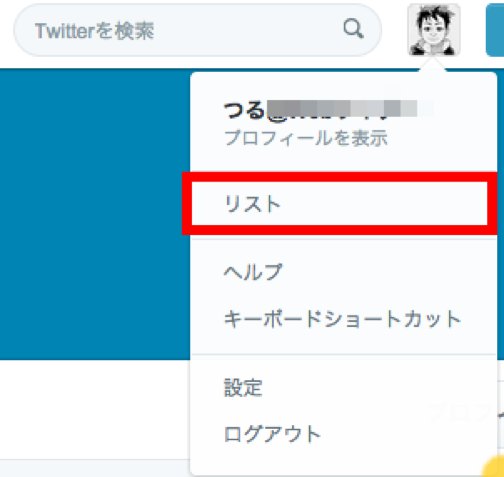
続いて、
「新しいリストを作成」をクリック
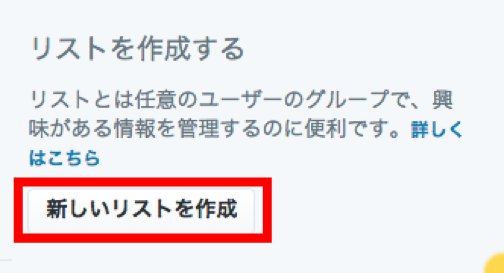
リスト名、説明文を入力し、
保存をクリックすれば作成完了です。
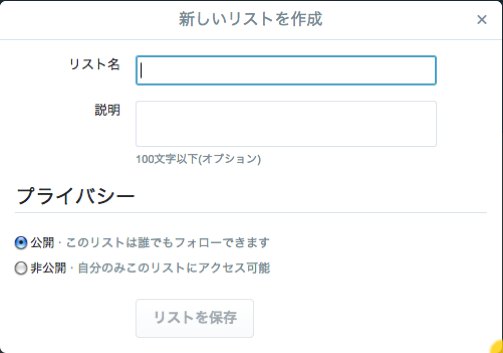
この時、「公開」「非公開」の
どちらかにチェックを入れる必要があります。
「公開」は誰でもアクセス(フォロー)できる、
「非公開」は自分しかアクセス出来ない
というようになっています。
リスト作成が完了したら、
次はユーザーの追加です。
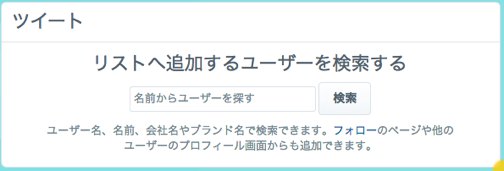
リストに追加したい友達のページを開き、
歯車マークをクリックし、
「リストへ追加または削除」を選択
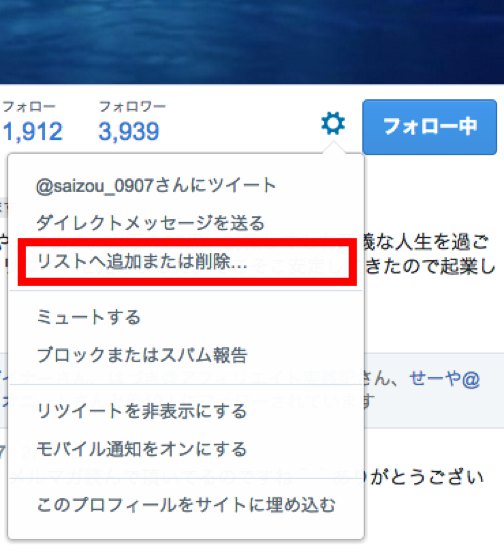
追加したいリストに
チェックを入れればOK

これでこの友達が
リストに追加されます。
スマホ(iPhone/Android)で作成する
自分のアカウントページから
歯車マークをタップし、
「リスト」を選択
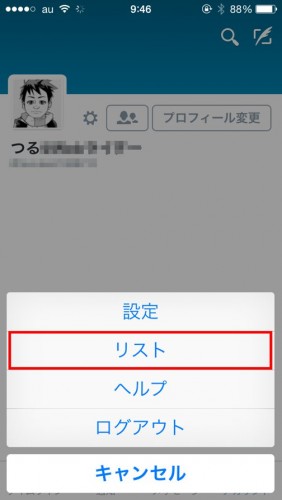
次に、画面右上の
「+」をタップ
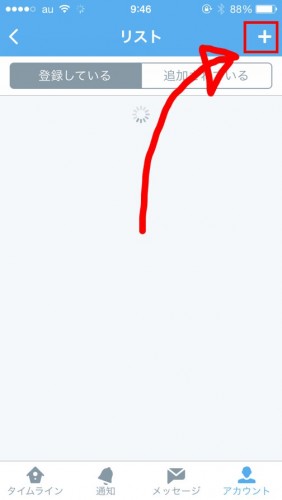
リスト名、説明文、
公開・非公開の選択をして、
「保存」をタップ
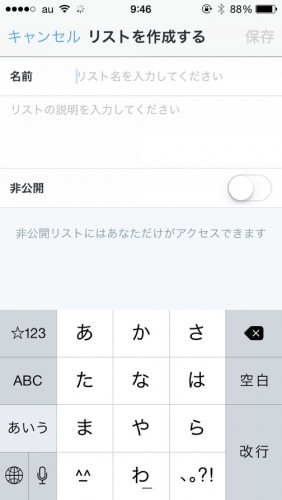
これでリストの作成は完了。
続いてユーザーの追加を行います。
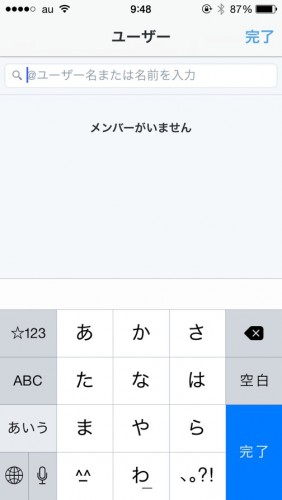
リストに追加したい友達のページから、
歯車マークをタップし
「リストへ追加または削除」を選択
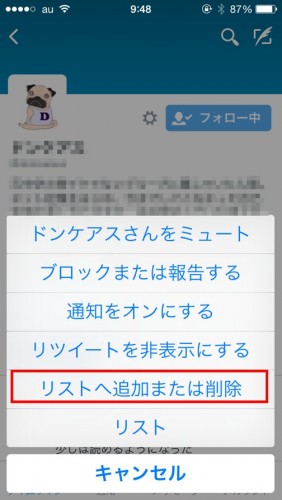
追加するリストをタップし、
「完了」をタップすればOK
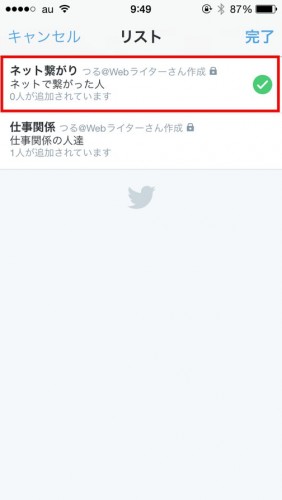
これでリスト作成と、
友達の追加作業は完了です。
最後に
いかがだったでしょうか?
Twitter リストの基本的な使い方
【iPhone/Android】
という内容をお届けしてきました。
見たい人のツイートだけを
まとめてみることが出来るので、
非常に重宝できる機能です。
仕事・趣味仲間のリストだけでなく、
芸能人などのリストを作成するのも
いいかもしれません。
通常のタイムラインって、
ごちゃごちゃしていて
見にくいですしね^^;
リスト機能を使うようになると、
もう欠かせなくなると思います。